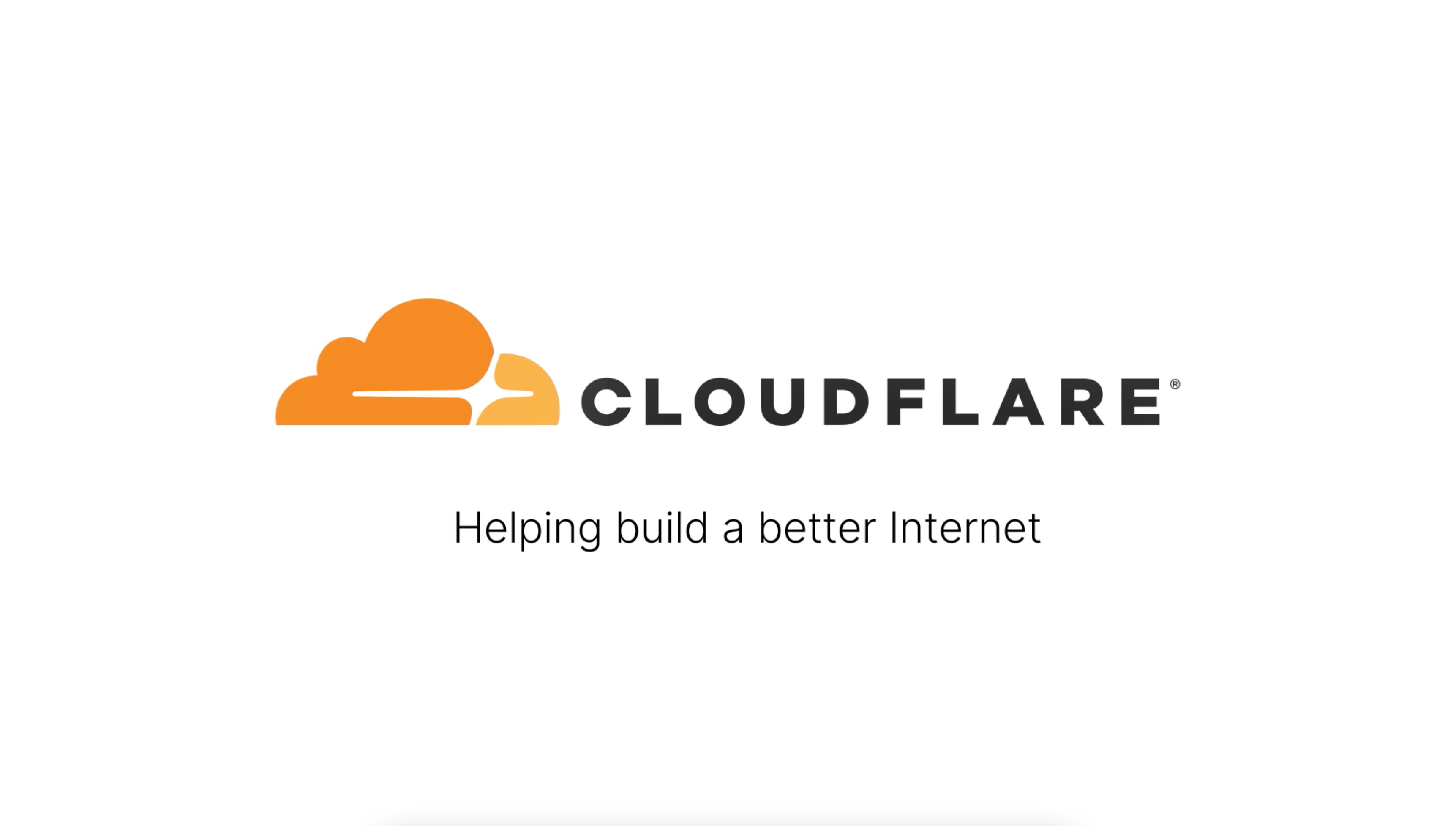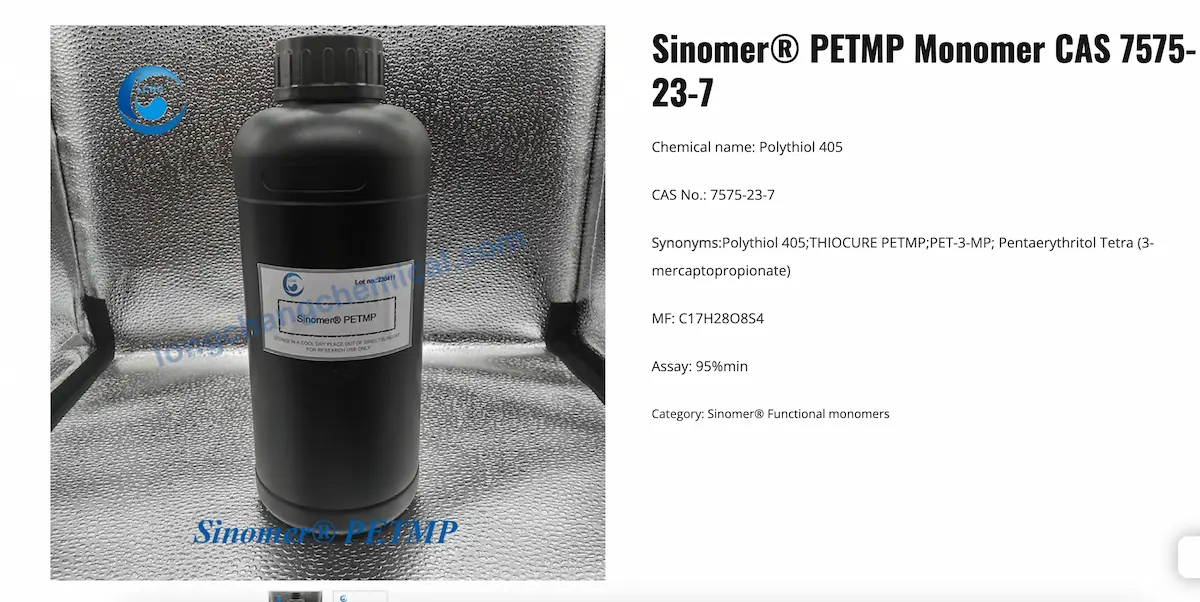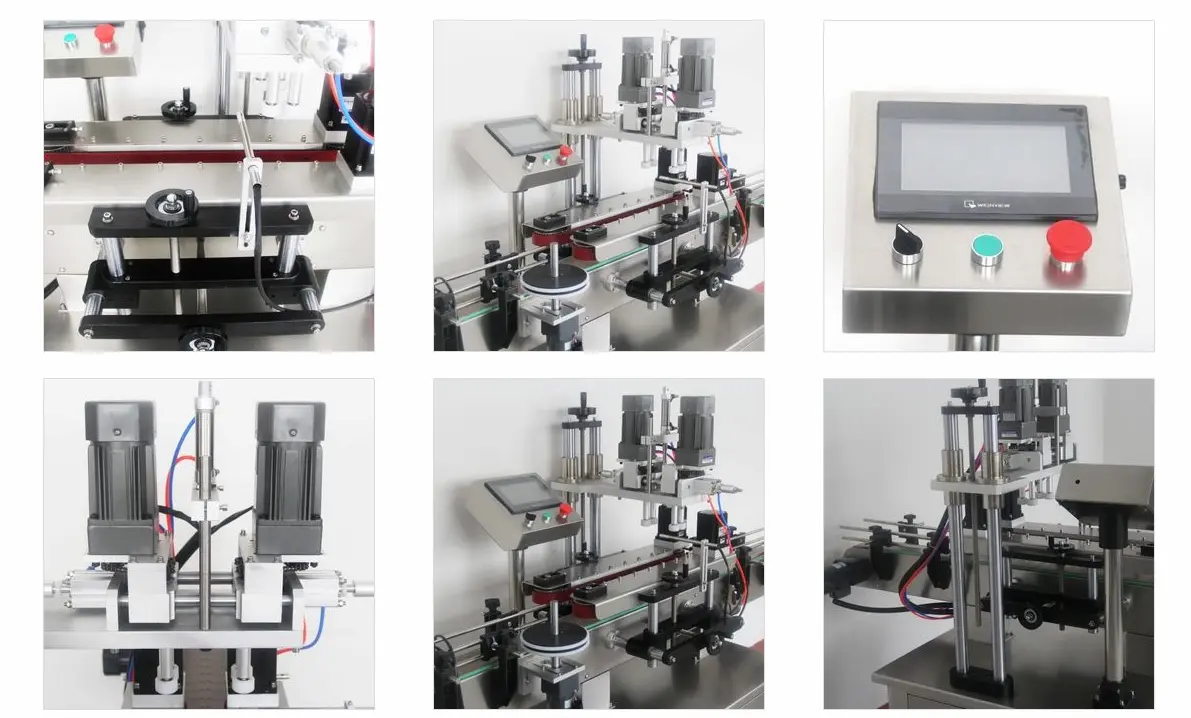Do you ever feel like the default margins in Google Docs are just a little too narrow? Or maybe you need to tweak them to fit the specific requirements for a school assignment or work project? Either way, changing the page margins in Google Docs is a super easy task once you know where to look.
In this quick step-by-step guide, I’ll walk you through the process of updating the margins in Google Docs to suit your needs. Whether you want to change the margins for an entire document or customize them for specific sections, you’ll have the info you need to get it done in just a few clicks.
Why Adjust Page Margins in Google Docs?
Before we dive in, let’s look at some of the top reasons you may want to modify margins in your Google Docs files:
- To meet formatting requirements – Academic papers, published books, etc. often have specific margin guidelines you need to follow. Tweaking margins helps adhere to these standards.
- Improve readability – Wider margins can improve readability and reduce eye strain for the reader.
- Fit more text – Narrower margins allow more text to fit on each page. Helpful when you have page number requirements.
- Change look and feel – Adjusting margins creates a different visual aesthetic and changes how the text is framed on the page.
- Print considerations – Wider margins prevent text from being cut off if you’re printing your document.
The ability to customize page margins gives you more creative freedom and control over your documents in Google Docs.
How to Change Margins in Google Docs
Without further ado, let’s look at the step-by-step process for changing margins in Google Docs:
- Open your Google Doc and click on File in the top left.
- Select Page Setup from the drop-down menu.
- Here you’ll see the current page size and margin settings. Click on Margins to open the menu for changing these.
- You can adjust the margins for the entire document in inches or centimetres. Enter your desired number into the Top, Bottom, Left, and Right fields.
- For Section Start and Section End, you can input different margin sizes to change only certain parts of the document.
- Want to link the header and footer positions to the margin? Check the boxes for the Link to the margin.
- When you have the margins configured how you want, click Apply.
- To check that the new margins were applied correctly, click Print Preview at the top.
- If you need to tweak them or change a specific section, repeat the steps as needed.
- Finally, click Close in the Page setup menu to exit and save your new margin settings.
And that’s it! With just a few clicks, you can easily update the page margins throughout your Google Doc.
💡 Pro Tip: You can also modify the default margin setting for new Google Docs you create. Just follow steps 1-3, change the default, and click “Make default” to apply the new standard margin to future documents.
Customizing Margins for Specific Sections
What if you only need to change the margins for a portion of your document, like the appendix or bibliography? Google Docs makes it easy.
To modify margins for just a section:
- Place your cursor anywhere in the section needing different margins.
- Open the Page setup menu again (File > Page setup).
- Input your unique margin numbers under Section Start.
- At the end of the section, place your cursor in the next paragraph.
- Return to Page setup and enter the new end margins under Section end.
- Click Apply and the special margins will be set for that page range only!
This little trick is handy for research papers, books, or any long documents requiring custom sections.
💡 Pro Tip: You can have multiple sections with distinctive margins in one file. Just repeat the steps above to designate each one.
Extra Margin Settings in Google Docs
While overall page margins are the main setting you’ll change, Google Docs has a few additional margin-related options:
- Header/Footer margins – Adjust the spacing above headers and footers separately from the main text.
- Line spacing – Modify line spacing to single, double, or custom to adjust vertical margins and spacing.
- Indents – Click the increase/decrease indent buttons to add side margins for paragraphs or sections. Great for block quotes, bullet points, etc.
- Columns – Add column margins when working in multi-column layouts to have more control over column spacing.
So feel free to explore all the margin and formatting settings available in the Page setup menu!
Get Creative with Margins in Your Documents
Hopefully, this breakdown gave you a better understanding of how to update margins for your needs in Google Docs. With the ability to tweak the overall document margins or customize by section, you have the flexibility to get creative.
Margins are just one of many formatting options at your fingertips. Be sure to explore font styles, page orientation, custom headers/footers, line spacing, and more.
At the end of the day, take advantage of all these tools to create professional, visually appealing documents that are easy to read.
Go ahead, and start tweaking those margins to craft your best-written content yet – the perfect canvas awaits!